AutoCAD 2010 là một trong những phiên bản phần mềm thiết kế CAD nổi tiếng của Autodesk, được sử dụng rộng rãi trong các lĩnh vực kiến trúc, kỹ thuật xây dựng, cơ khí, điện và nhiều ngành công nghiệp khác. Dù đã có nhiều phiên bản mới hơn, AutoCAD 2010 vẫn được ưa chuộng...
Cách cài đặt phần mềm Vmware Workstation 16 full vĩnh viễn
VMware Workstation 16 là một phần mềm ảo hóa mạnh mẽ được phát triển bởi VMware, Inc. Đây là một trong những công cụ hàng đầu dành cho các nhà phát triển phần mềm, quản trị hệ thống và người dùng kỹ thuật chuyên nghiệp để tạo, kiểm thử, và chạy nhiều hệ điều hành trên một máy tính vật lý duy nhất. Dưới đây là phần giới thiệu chi tiết và tổng quan về phần mềm VMware Workstation 16

Giao diện chính của phần mềm VMware Workstation 16
Mục lục
Giới thiệu phần mềm VMware Workstation 16
Phần mềm VMware Workstation 16 là phiên bản tiếp theo trong dòng sản phẩm Workstation của VMware, phát hành chính thức vào năm 2020. Phần mềm này cho phép bạn chạy nhiều hệ điều hành khác nhau như Windows, Linux và các bản phân phối mã nguồn mở đồng thời trên một máy tính chủ, sử dụng công nghệ ảo hóa tiên tiến.

Giới thiệu về phần mềm Vmware Workstation 16
Các phiên bản chính
- VMware Workstation 16 Pro: Phiên bản đầy đủ tính năng, hướng đến người dùng chuyên nghiệp và doanh nghiệp.
- VMware Workstation 16 Player: Phiên bản nhẹ hơn, miễn phí cho mục đích cá nhân, ít tính năng hơn Pro.
Các tính năng chính
- Ảo hóa mạnh mẽ
– Hỗ trợ tạo và chạy nhiều máy ảo (VM) với các hệ điều hành khác nhau cùng lúc.
– Hỗ trợ cả UEFI và BIOS truyền thống.
– Chạy máy ảo với phần cứng ảo ảo hóa tiên tiến: CPU nhiều nhân, RAM, card mạng, USB, đồ họa 3D… - Tương thích hệ điều hành
– Hỗ trợ đầy đủ các hệ điều hành như Windows 10/11, Ubuntu, CentOS, Red Hat, Fedora, Debian, Kali Linux, macOS (giới hạn), v.v.
– Tương thích tốt với Windows Server và nhiều bản Linux chuyên dụng. - Tính năng dành cho nhà phát triển và quản trị viên
– Snapshots: Lưu trạng thái máy ảo tại một thời điểm để khôi phục sau này.
– Clone: Tạo bản sao nhanh chóng của một máy ảo.
– Virtual Network Editor: Cấu hình mạng ảo tùy chỉnh như NAT, Host-only, Bridge.
– REST API: Hỗ trợ tự động hóa và tích hợp vào môi trường DevOps. - Hỗ trợ phần cứng và đồ họa cao cấp
– Hỗ trợ đồ họa 3D với DirectX 11 và OpenGL 4.1.
– Hỗ trợ hiển thị 4K và nhiều màn hình.
– Hỗ trợ thiết bị USB 3.1, máy in, ổ đĩa ngoài, v.v. - Tăng cường bảo mật
– Hỗ trợ máy ảo Encrypted VM.
– Hỗ trợ TPM 2.0 ảo hóa – cần thiết để chạy Windows 11.
Yêu cầu hệ thống cài đặt phần mềm VMware Workstation 16
Cấu hình tối thiểu:
- Hệ điều hành: Windows 7/ 8/ 10 hoặc Server 2008/ 2012/ 2016, hỗ trợ 64 Bit.
- Bộ vi xử lý: Tốc độ 3 GHz, đa nhân trở lên.
- Bộ nhớ RAM: Tối thiểu là 2 GB RAM, nhưng nên có ít nhất 4 GB RAM để đạt hiệu suất tốt nhất.
- Hỗ trợ đồ họa: Phiên bản DirectX 10.
- Dung lượng trống trên ổ đĩa: Ít nhất là 5GB trở lên.
- Độ phân giải màn hình: Khuyến nghị là 1024 x 768 pixel.
Ứng dụng thực tế
- Phát triển phần mềm đa nền tảng.
- Kiểm thử phần mềm và môi trường an toàn (sandbox).
- Học tập và đào tạo hệ điều hành.
- Mô phỏng mạng, máy chủ, và môi trường doanh nghiệp.
- Chạy phần mềm cũ không tương thích với hệ điều hành mới.
Hướng dẫn Download và cài đặt phần mềm VMware Workstation 16 full vĩnh viễn
Link tải xuống VMware Workstation 16 tại đây:

Bước 1: Bạn mở phần mềm vừa tải và nhấn vào nút “Next” để bắt đầu quá trình cài đặt.

Bước 2: Đọc kỹ và chấp nhận tất cả các điều khoản trước khi tiếp tục. Chọn vào mục “I accept the terms in the License Agreement”.

Bước 3: Nếu bạn không muốn cài đặt driver bàn phím nâng cao, bạn hãy bỏ qua tùy chọn “Enhanced Keyboard Driver”.

Bước 4: Chọn vào ô “Check for product updates on startup” để nhận các bản cập nhật mới nhất từ nhà sản xuất. Rồi nhấn “Next”

Bước 5: Nếu bạn muốn tạo shortcut trên Desktop hoặc trong Start Menu Program, hãy tick vào hai lựa chọn này.

Rồi nhấn “Install” để bắt đầu quá trình cài đặt
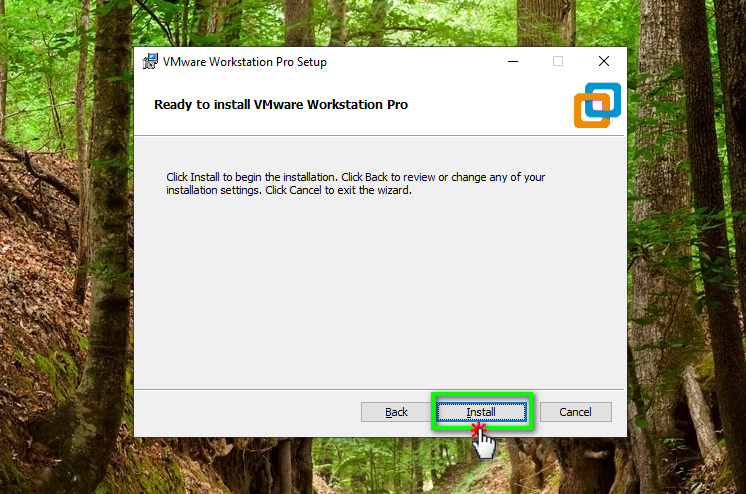
Bước 6: Bạn tiếp tục nhập key bản quyền “License” để kích hoạt phần mềm hoặc nhấp vào “Finish” để trải nghiệm bản dùng thử.

Tham khảo License tại đây:

Vậy là quá trình cài đặt phần mềm VMware Workstation 16 đã hoàn tất. Đây là giao diện màn hình chính của ứng dụng
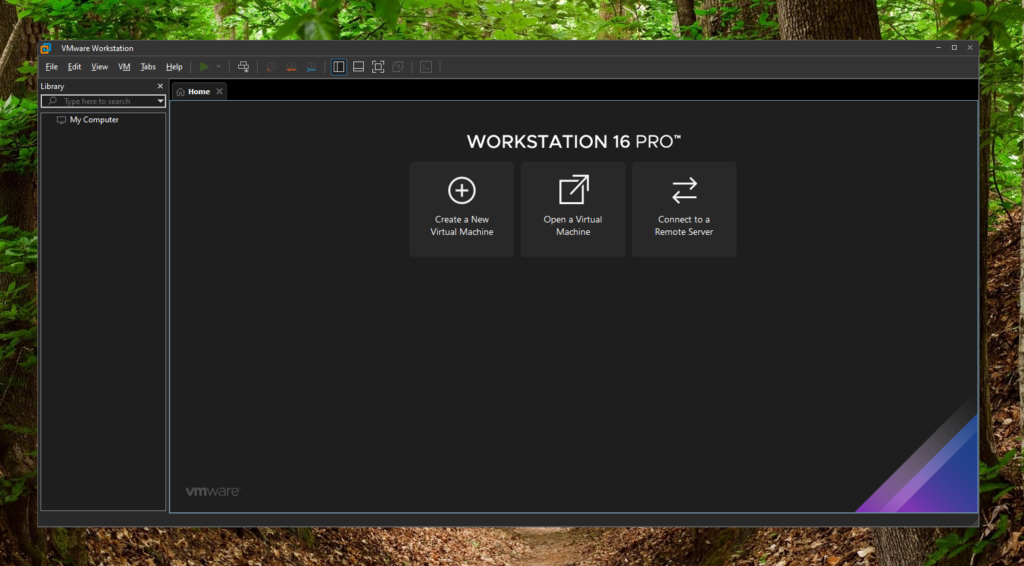
Lời kết
Trên đây là hướng dẫn chi tiết cách tải và cài đặt phần mềm VMware Workstation 16 miễn phí do Vua dữ liệu chia sẻ. Đây là một trong những phần mềm ảo hóa mạnh mẽ, tiện lợi, phù hợp với cả người dùng cá nhân và chuyên nghiệp trong việc tạo và quản lý máy ảo. Hy vọng bài viết sẽ giúp bạn dễ dàng tiếp cận và sử dụng VMware hiệu quả cho công việc học tập hoặc thử nghiệm hệ điều hành.
Xem thêm:
- Download Auto-Tune Pro – Phần mềm chỉnh giọng miễn phí
- Tải xuống phần mềm Roblox FPS Unlocker cho Windows






